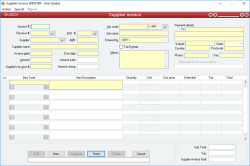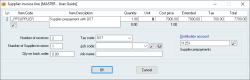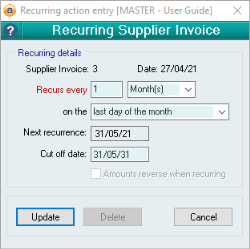Supplier invoice
A Supplier invoice is a Sales invoice from a Supplier. It can be used to either record details of an invoice issued by your Supplier in respect of a Receive, or it can be used to record details of an invoice issued by another Supplier for non-stock items.
A Supplier invoice can only be created for one or more Receives for the same Purchase Order. If a supplier has issued a single invoice that covers multiple Purchase Orders, a separate Receive and Invoice transaction must be created for each Purchase Order.
A Supplier invoice is the actual price that is being charged by the Supplier for goods, and overrides (and recalculates) the prices for any Receives that were created using the original Purchase Order cost.
If a Supplier invoice has already been created for a partial Receive of a line of a Purchase Order, then if that line is also referenced in this Supplier invoice its costs will not be able to be changed and will reflect the costs entered on the original Supplier invoice. In effect, this means you cannot be invoiced for a different cost for different part-shipments of an item.
A Supplier invoice is paid using the Payment facility.
- If any of the lines entered that relate to a receive have a larger quantity than has been Received (on all Receives) for that line, a message will be displayed warning you of this and you will be asked if you want to continue.
- For each line where the item code was manually entered (a non-stock item), a single supplier invoice journal transaction is created that Debits the Allocation account (displayed in the line details window) and Credits the Supplier account by the total cost of the line (including or excluding tax depending on the options set in the Tax code for that item).
- For each line where the item code was manually entered (a non-stock item) AND where the Tax code for that item specifies that tax is not included in the cost of the item, a single SUPPLIERINVOICETAX Journal transaction is created that Debits the Tax on Purchases account (specified in the Tax code details for that item) and Credits the Supplier account by the tax amount of the line.
- For each line where the item code was for a Receive (not entered manually), a single Journal transaction is created that Debits the Uninvoiced receivings account (specified in Database Setup) and Credits the Supplier account by the total cost of the line including any tax component.
- For every Receive that has been created that contains any of the Purchase Order lines that are affected by this Supplier invoice , the cost amounts for those Receives are re-calculated to be consistent with those shown on the Supplier invoice. This includes not only the Receive for which the current Supplier invoice is being created (if any), but any other Receives that exist containing any of the same lines as that Receive.
Regardless of whether or not tax was or was not included in the cost of Items, or whether or not the item was stock or non-stock, the Creditor account is credited with the entire amount of the Supplier invoice.
- Non-stock items can be added (such as exchange rate variations or credit charges) to any Supplier invoices
- The ABN entered is checked against mathematical formulae for its validity
- Supplier invoice can be partially paid, displaying a Part Paid indicator
- Supplier invoice can be temporarily flagged as not to be paid to prevent inadvertent payment of a disputed invoice
- Any Receives for Items that are affected by a Supplier invoice are re-calculated to align their costs with those entered for the Supplier invoice (if they differ)
- A warning is issued if the total quantity being invoiced for a line (including quantities for the line on other Supplier invoice) is more than has the total quantity that has been received for that line
- Pop up notifications available for Suppliers and Items
- Duplicating a Purchase order with any popup notes relating to the Supplier or Items on the record will be displayed. They act the same as they would if the Supplier or Items were entered manually on a new record
- When a Supplier invoice has been over paid, it will display in red at the bottom of the form. This can happen if you decrease the value of the invoice after it has been paid
- The form is able to be toggled as Protected by Administrator users
- Line Keyboard shortcuts can be used on the form
The Supplier invoice form enables you to Add, Edit and Delete Supplier invoices.
When a Supplier invoice is created, you must select either a Receive number (or a Receive return) or leave the Receive # field empty and just select a Supplier manually. If you have not selected a Receive, you can only add non-stock items to the Supplier invoice lines. If you have selected a Receive, you can add non-stock items to the Supplier invoice lines as well as adjust any of the quantities of lines that are automatically filled in from the Receive.
The Supplier invoice line details form is activated by clicking on the button under the item code field for a Supplier invoice line.
Module: Accounts payable
Category: Supplier invoice
Activation: Main > Accounts payable > Supplier invoice
Form style: Multiple instance, WYSIWYS, SODA
Special Actions Available for Users with Administrator permissions:
- The User name representing the user who created the Supplier invoice (specified in the Entered by field can be changed to any other user
Database rules:
- A supplier invoice cannot be modified or removed if it either after the Extended financial year or in the current financial year, but prior to the Journal lock date or relevant account lock dates
- A Supplier invoice can be given a date prior to the current financial year, but the Supplier invoice will not update account totals
- A Supplier invoice for a date prior to the current financial year can be deleted, but doing so will not update account totals
- A Supplier invoice cannot be deleted if it is referenced by any of the following:
- Payment
Reference: Button
This field indicates whether the current Supplier invoice has been fully or partly paid. It will only be visible for Supplier invoices that have at least one Payment entered for them.
Clicking on the field will cause a menu to drop down displaying all the payments relating to the current Supplier invoice. Clicking on any of the displayed Payments will then display the selected Payment record.
Reference: Yes/no
Information is under review for a new version and will be updated soon.
Reference: Number, Mandatory, QuickList, WYSIWYS
This is the Receive number of the Receive to which this Supplier invoice pertains, if any. When you leave this field with a valid Receive number entered, all of the lines from that Receive will be displayed in the Supplier invoice lines.
If you enter a valid Receive number, you will not be able to change the Supplier code to whom that Receive relates.
If the Supplier invoice is not being entered in respect of any Receive, this field can be left empty but the Supplier code must then be entered.
The Receive you enter for a Supplier invoice will dictate the currency in which the Supplier invoice is completed. When a Receive is entered, the currency for the Receive is located and displayed alongside the totals for the Supplier invoice. The total for the Supplier invoice will always be displayed in terms of the displayed currency.
Reference: Text(12), Mandatory, QuickList, AutoComplete, WYSIWYS
This is the Supplier code that represents the Supplier (Creditor) to whom the amount is owed. This field is an auto-complete field and must contain a valid Supplier code before you can update the Supplier invoice. To display a list of all valid Supplier Codes, click on the button or press the QuickList Hot Key. You will not be able to enter the code of any supplier whose account has been closed.
If you have selected a valid Receive number for this Supplier invoice, you will not be able to change the Supplier code.
If no valid receive has been selected, the Supplier you select for the Supplier invoice will dictate the currency in which the Supplier invoice is completed. When a Supplier is entered, the currency for the Supplier is located and displayed alongside the totals for the Supplier invoice. The total for the Supplier invoice will always be displayed in terms of the displayed currency.
This is the Australian Business number of the Supplier. By law in Australia, it is mandatory that an amount of tax is withheld from any invoice where the supplier has not quoted their ABN. If this field is left empty, an amount of tax will automatically be withheld from any payments made in respect of this Supplier invoice.
The ABN is checked for its validity using a mathematical formula published by the Australian Business Register.
See the Payment facility for details about withholding amounts from payments.
Reference: Date, Mandatory, QuickList, WYSIWYS
This is the date of the Supplier invoice. Under an accruals accounting system, this is the date on which you were deemed to have incurred the debt shown by the amount on the Supplier invoice, and the General ledger system is updated according to this date.
Reference: Date, mandatory, QuickList, WYSIWYS
This is the date by which the Supplier invoice should be fully paid. When a receive or supplier is entered, or the Invoice date modified, this field will be updated automatically based on the terms of the supplier.
While this date is only used as a reference, it can be used in the reporting system to generate reports based on Supplier invoice due dates.
This field is also able to filter search results of invoices with the due date entered. If you leave the cursor in this field, it will order results by the due date.
Reference: Text(64), AutoComplete, QuickList, WYSIWYS
This is the Job to which the Supplier invoice relates. This field does not have to be filled in, but if it is it must represent a valid Job. To display a list of all valid Jobs, click on the button or press the QuickList Hot Key.
Reference: Select from list, WYSIWYS
Information is under review for a new version and will be updated soon.
Reference: Select from list, Mandatory, HotEdit, WYSIWYS
This is the User name of the user that entered the Supplier invoice. This is automatically filled with the User name of the current user and cannot be changed unless the user has Administrator permissions for Sales Invoices.
Reference: Yes/no
This option determines whether or not Tax is to be charged on lines. This does not have to be consistent with the Tax exempt status of the original Purchase Order but if it differs, any Receives containing Purchase Order lines referenced in this Supplier invoice will be re-calculated accordingly.
Reference: Memo, Expandable, WYSIWYS
This is additional text that can be used as reference information about the Supplier invoice.
Reference: Yes/no
This option allows you to specify that no payments are to be made on this Supplier invoice for the reason stated in the Hold payment reason field. If an invoice is being disputed or there is some other reason that you don’t want it paid until an issue is resolved, this option can be set preventing any Payments from being created allocating an amount to this Supplier invoice.
Reference: Text(64)
This is the reason for which Payments for a Supplier invoice are being suspended. This text appears in a message box to the user when a Payment is created that attempts to allocate any amounts to this Supplier invoice.
This is a number used to uniquely identify a line within a Supplier invoice.
If the line was manually entered, the line number will display an asterisk (*)
If the line relates to a Receive, the Line number corresponds exactly to the line number of the Receive to which it relates (and therefore also to the corresponding Purchase Order line)
Reference: Text(30), AutoComplete, QuickList, WYSIWYS
This is the item code identifying the item for the Supplier invoice line. This must represent a valid item code, but you can type the first few letters of the code and activate the QuickList (by clicking on the button or pressing the QuickList Hot Key. If you select multiple items from the item QuickList, each item code will be entered in consecutive Supplier invoice lines.
You cannot change an item code for a Supplier invoice line that relates to a Receive (i.e. not a manually entered line). If you manually enter an item code, it must only be a non-stock item.
The (i) button displays Supplier invoice line details, which is more detailed information about the Supplier invoice line.
Reference: Text(255), Expandable, WYSIWYS
This is the description for the supplier invoice line.
If the line relates to a Receive, this description is filled with the description on the Purchase Order for that line and cannot be changed.
If the line is manually entered, this description is initially filled with the description of the item code entered, but can be modified as necessary.
Reference: Quantity
This is the number of units of items being invoiced.
This value can be any value you like, but you will be warned when you try to update the Supplier invoice if the quantity entered (including quantities on other Supplier invoices for the same line) exceeds the total quantity of items that has been received for the line.
Reference: Select from list
This is the units in which this invoice is dealing.
Reference: Currency
This is the cost price per item (not including tax) that is being charged on the Supplier’s invoice.
Reference: Currency
This is the tax that is calculated on the Extended value using the Tax code for the item. If the Tax Exempt option for the Supplier invoice is set, then no tax will be calculated.
Reference: Currency
This is the total for the Supplier invoice line including tax, and is equal to Extended + Tax.
Reference: Button
The  button activates the Supplier invoice line details window, in which extra information about an individual Supplier invoice line can be entered.
button activates the Supplier invoice line details window, in which extra information about an individual Supplier invoice line can be entered.
Reference: Select from list, Mandatory, HotEdit, WYSIWYS
You are able to change the Tax Code for an item on a per Supplier invoice line basis. When an item is added to an invoice, the tax code for the line defaults to the tax code for the item but users are then able to use the  button to see and modify the tax code.
button to see and modify the tax code.
An Accounts payable system preference (Allow stock items to be manually added to Sales invoices ) is available that controls whether this functionality is active.
Reference: Text(64), AutoComplete, QuickList
Information is under review for a new version and will be updated soon.
Reference: Text(64), AutoComplete, QuickList
Information is under review for a new version and will be updated soon.
Reference: Read-only
The totals that appear at the bottom of a Supplier invoice are described as follows:
- Subtotal: The total of the Supplier invoice not including tax.
- Tax: The total amount of tax calculated for the Supplier invoice
- Supplier invoice Total: The total amount payable, including tax.
Reference: Menu
This menu option automatically displays the Payment form and creates a new payment record for the supplier and Supplier invoice.
The displayed Payment form is left in add mode so that you can manually make any changes before updating, or you can cancel the Payment and not update it at all.
Reference: Menu
This menu item allows you to set the Supplier invoice to recur at specified periods, such as if it represents a monthly subscription fee.
Selecting this option will open the Recurring Supplier invoice form shown below and allows you to enter the following details.
Reference: Select from list
This option is only available for the Recurring Journal Entry form.
This option allows you to select one of two Journal entry types:
- Normal: This option means that the Recurring Journal Entry will function the same as all other recurring actions.
- Accrual: This option means that the journal will become a reversing journal that will happen once only, will recur on the 1st day of the next month, and will reverse the amounts of the original journal.
Reference: Read only
This field is read-only and displays the type and code to which the recurring action refers. The four types of recurring actions are:
- Journal entry: This recurring action is triggered from the Special menu of the Manual journal entry form and will display the Journal entry # .
- Sales invoice: This recurring action is triggered from the Special menu of the Sales invoice form and will display the Sales Invoice # .
- Supplier invoice: This recurring action is triggered from the Special menu of the Supplier invoice form and will display the Supplier Invoice # .
- Payment: This recurring action is triggered from the Special menu of the Payment form and will display the Payment # .
Reference: Read only
This field is read-only and displays Date for the selected record referenced in the Recurring details.
Reference: Number, Select from list
This field allows you to specify the number and unit by which you want the action to recur. The quantity field can be filled with any number up to 4 digits long. The unit field allows you to choose one of:
- Day(s)
- Month(s)
- Year(s)
Reference: Select from list
This field allows you to choose when in the given month the action will recur. This field is only available when Month(s) or Year(s) have been selected in the Recurs every... field. The options are:
- Day specified
- First day of the month
- First weekday of the month
- Last day of the month
- Last weekday of the month
Reference: Read only
This field is a read-only date displaying when the recurring action will next occur, as calculated by the selections in the Recurs every... and ...on the... fields.
Reference: Date
This field allows you to specify when you would like the recurring action to cease.
Note: If you input a date into this field that occurs before the Next recurrence date, this action will not recur.
Reference: Yes/No
This option is only available for the Recurring Journal Entry form.
This option allows you to specify that the amounts on the recurring journal entry will reverse the current journal entry. This is selected by default when the recurring entry type is set to Accrual.
Reference: Button
There are three buttons at the bottom of the Recurring action form, which are:
- Update: This will update your changes to the recurring action (either for a new entry or on an existing one).
- Delete: This will delete the existing recurring action.
- Cancel: This will cancel your changes.
Last edit 26/02/24
How to handle rounding of prices on Purchase orders or Supplier Invoices